Outlookで突然のトラブル!
結構多いですよね。
それも、メールが受信できなくなるという。
私の母親のパソコンがそうでした。
昨日、血相を変えて私のところに
 |
ちょっと! 2月下旬以降のメールが届いてないのよ。 急ぎでメール連絡しなきゃいけないのに、何回送受信クリックしても、受信されないみたい。 どうしよう・・・ |
と、慌てふためきながらやって来ました。
母親はOutlook2019を使っており、メールアカウント2種登録しています。
メールを開いてみると、未読件数600件以上。
 |
はぁ… 受診メールの整理、ちゃんとしてないからだよ。 |
これが問題だと思って、メールを整理してから送受信をクリック。
あれ?
改善されない。
Outlookで受信できない時の対処法をググり、色々やってみました。
・ Outlookの初期化
・ メールアカウント再登録
・ Officeの修復
・ Shiftキーを押しながらの完全シャットダウン
などなど、4時間以上もかけて色々試してはみたものの・・・
まったく改善されず💦
半ば諦めかけたその時、ある現象に目が留まりました。
 |
なんだこれ・・・ どういうことだ? |
私が4時間以上かけてたどり着いた、Outlook2019の受信できないトラブル解決法をご紹介します!
メールが受信できないとはどのような症状なのかを、まず掘り下げる
大抵メールが受信できない時の対処法というものは、ググれば出てきます。
私もググって、以下のサイトを参考に、色々試してみました。
▶ Office Hack『Outlookでメールが受信できない場合の対処法』
▶ Office Hack『Outlookを初期化する方法』
▶ life hacker『「Outlook」で新着メールを受信できない時の対処法7選』
▶ IT Hook『Outlookでメールが受信できない・エラーが起きる時の解消法 – Windows10』
4時間以上もかけて調べては試し、調べては試しを繰り返しましたが、結果解決せず・・・
ここで勘違いしないでいただきたいのが、受信できない症状でも単純なものの場合は、上記サイトの方法で問題なく解決できるということです。
「メールが受信できない」とは一体、どのような症状なのでしょうか?
いつから受信できていないのか。
アカウントによって受信できるものと、受信できないものがあるのか。
など、受信できないと一言で言っても、多種多様な症状があるわけです。
お医者さんと同じで、原因追及のために、トラブルの症状を詳しく掘り下げてみることが大事。
そのために時間がかかってしまうことも。
今回、私が対峙した受信トラブルのようにね・・・
私が対峙したOutlookの受信トラブルとは
母親が使っているOutlookは、メールアカウントを2種登録して使っています。
例として、メールアカウントA、メールアカウントBとします。
トラブルの症状を確認するためにまず行うことは、送受信テスト。
各メールアカウントともに、テストを行います。
送受信テストの仕方は簡単。
受信トレイを予め整理(未読をなくし、不必要なメールは削除)した状態で、自分のメールアドレスに空メールを送信して届くかどうかを確認するだけ。
メールアカウントAなら、自身のメールアカウントAに空メールを送信。
メールアカウントBなら、自身のメールアカウントBに空メールを送信。
それで自身が送った空メールが届けば、送信・受信のどちらも問題ないことがわかります。
母親のOutlookの症状は
→ メールアカウントAは、送信済にはなるものの、受信ができず
→ メールアカウントBは、送受信ともに問題なし
でした。
受信トラブルは、メールアカウントAだけに起きていることがわかります。
そして受信できないということから、先にご紹介したサイトの対処法を片っ端から試してみたワケです。
結果、解決しなかったんですけどね(笑)
 |
契約先メールプロバイダの、サーバーが問題なのかなぁ… |
と、半ば諦めかけていた時に、送受信のクリックを繰り返していると、ふと気になった現象が起こっていることに気づきました。
 |
あれっ!? この送信者のメールだけ、一定期間の同日メールが送受信するたびに、何度も重複受信されてる! |
という現象でした。
母親が言うとおり、2月下旬以降のメールが届かない。
それは送受信テストをしているから、私も確認しています。
でも、昨年の7月から12月までの一定期間に送られている一社のメールだけが、送受信ボタンをクリックするたびに重複受信されていたのです。
重複メールはいくら削除しても、送受信するたびに復活してしまいます。
もはや不死鳥メールとでも、言いましょうか(笑)
母親のOutlookは、まったく受信できないと言うよりも、症状的には
だったのです。
これでは先にご紹介したサイトの対処法をいくら試してみても、改善されるはずがありません。
対処法が違うのですから。
でも、同じようなお悩みでお困りの方もいらっしゃることでしょう。
私が4時間以上かけて症状や対処法を調べ上げ、原因がわかってから設定変更を試したら、ものの3分もかからず改善。
私のようにムダな時間を費やす人を少しでも減らすために、解決法を教えちゃいますね!
同じ症状の方は、まず先に試してみて! 4時間以上をムダにしないために
これからご説明する解決法は、こんな症状が出ているOutlookにオススメです。
✓ 送受信をクリックしても、最近のメールが受信されない
上記のような症状があれば、ぜひ試してみてください。
① 「ファイル」タブをクリック
Outlook2019を開いたら、左上の「ファイル」タブをクリックします。
② 「アカウント設定(A)…」をクリック
「ファイル」タブをクリックすると、アカウント情報画面が開きます。
その後、「アカウント設定」→「アカウント設定(A)…」と順にクリックしていきます。
③ 設定を変える電子メールアカウントをダブルクリック
「アカウント設定(A)…」を開くと、「アカウント設定」ウインドウが開きます。
写真中央の「名前」というところに電子メールアカウントが表示されていますので、設定変更が必要なアカウントをダブルクリックします。
※ 写真のものは、アカウント2種登録されているため、2段書きで表示されています。通常は1段で表示されていると思います。
④ 「サーバーにメッセージのコピーを残す」のチェック(✓)をはずす
メールアカウントをダブルクリックすると、「POP アカウントの設定」ウインドウが開きます。
中央に「メールの設定 ー サーバーにメッセージのコピーを残す」のチェックが初期設定でついているため、この✓をはずします。
✓を外したら「次へ」ボタンをクリックします。
⑤ アカウントが正常に更新されたのを確認し「完了」ボタンをクリック
「次へ」をクリックしたら、写真のとおり「アカウントが正常に更新されました」となります。
最後に「完了」ボタンをクリックし、設定完了となります。
設定完了後、再度送受信テストを行い、送受信に問題なければ解決です。
すごく簡単ですよね!
アカウント再設定や、Outlookの初期化・修復する必要なんて、全くありませんでした(笑)
サーバーにメッセージのコピーを残しておきたい場合は?
 |
何かあった時の保険として、サーバーにメッセージのコピーを残しておきたいんだけど・・・ |
そう思う方もいらっしゃるでしょう。
その場合は、再度
↓
↓
と進んでいき、「サーバーにメッセージのコピーを残す」ではずしたチェック(✓)をつけ直すだけ。
✓をつけたら
写真のとおり展開しますので、問題なければ「次へ」ボタンをクリック。
アカウントが正常に更新されたことを確認し「完了」ボタンをクリックして終了です。
その後、送受信テストを行い、同一メールの重複受信がなく送受信に問題なければ、設定完了となります。
私はこの解決法のおかげで、Outlook2019の受信トラブルが復旧しました。
もしも、同一メールの重複受信が再度起こるようであれば、「サーバーにメッセージのコピーを残す」の✓をはずし、日を改めてから設定しなおしてみましょう。
それでも改善しない場合は、契約先メールサーバーまたはOutlook自体の問題が考えられるので、それぞれの連絡先に相談してみてください。
いやぁ~、わからないと何かと時間がかかってしまうものです。
でも、一度わかってさえしまえば、大したことない受信トラブル。
結局、設定変更と送受信テスト含めて、実質3分もあればトラブル解決しちゃいました。
解決法にたどり着くまでに要した4時間以上もの時間。
この時間は「勉強させていただいた時間」と、ポジティブに考えることにします!
じゃないと、癪なので(笑)
みなさんには4時間以上もの時間を無駄にしてほしくないので、参考にしていただけたら幸いです。









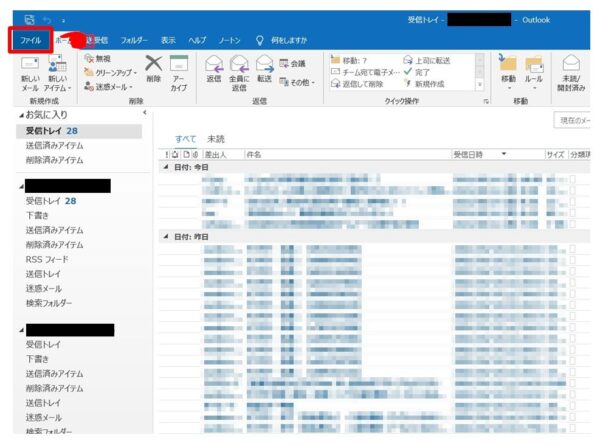
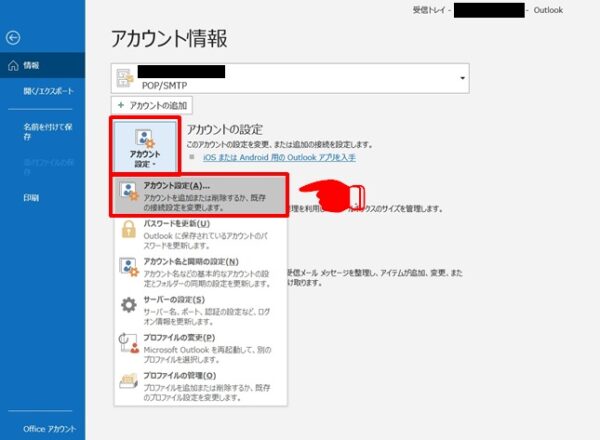
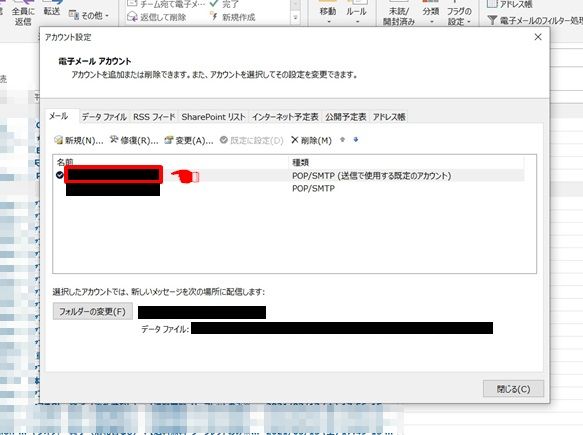
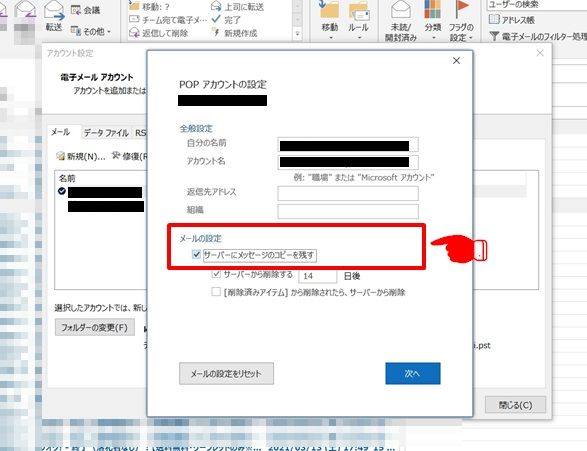
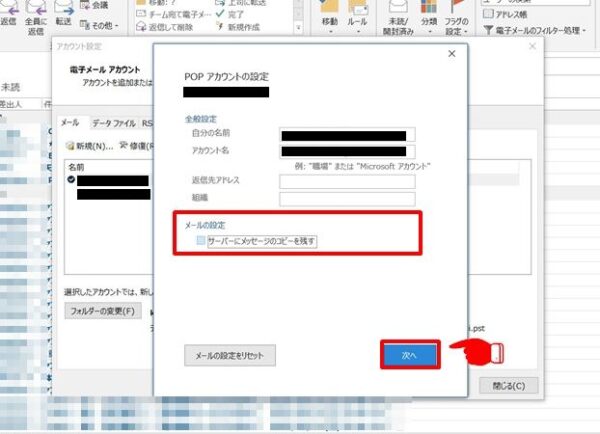
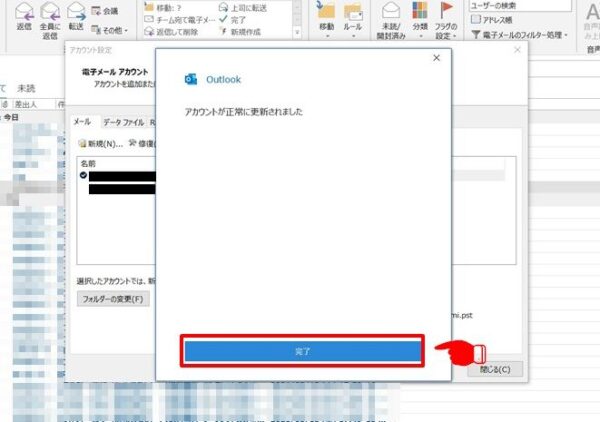


コメント